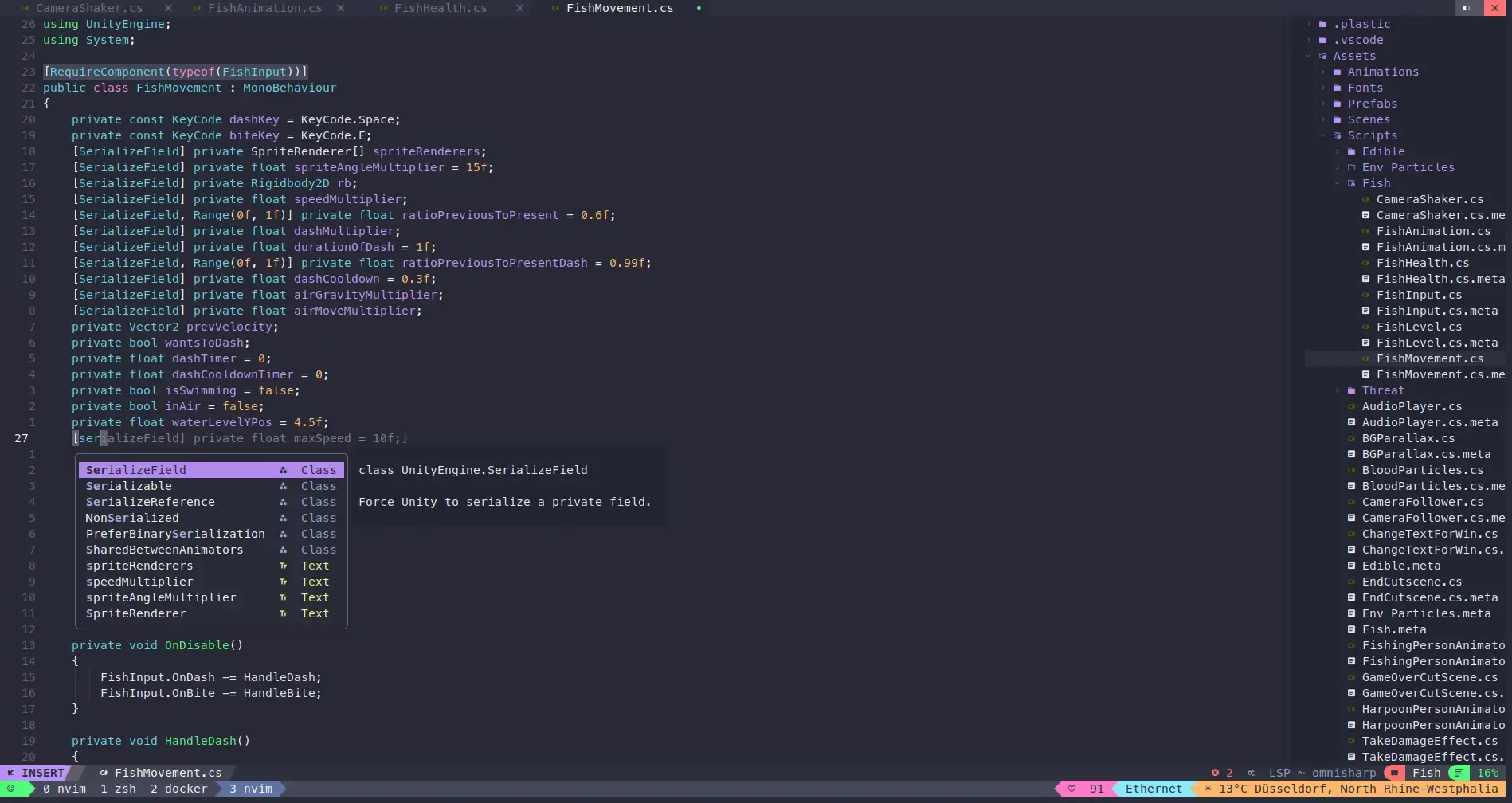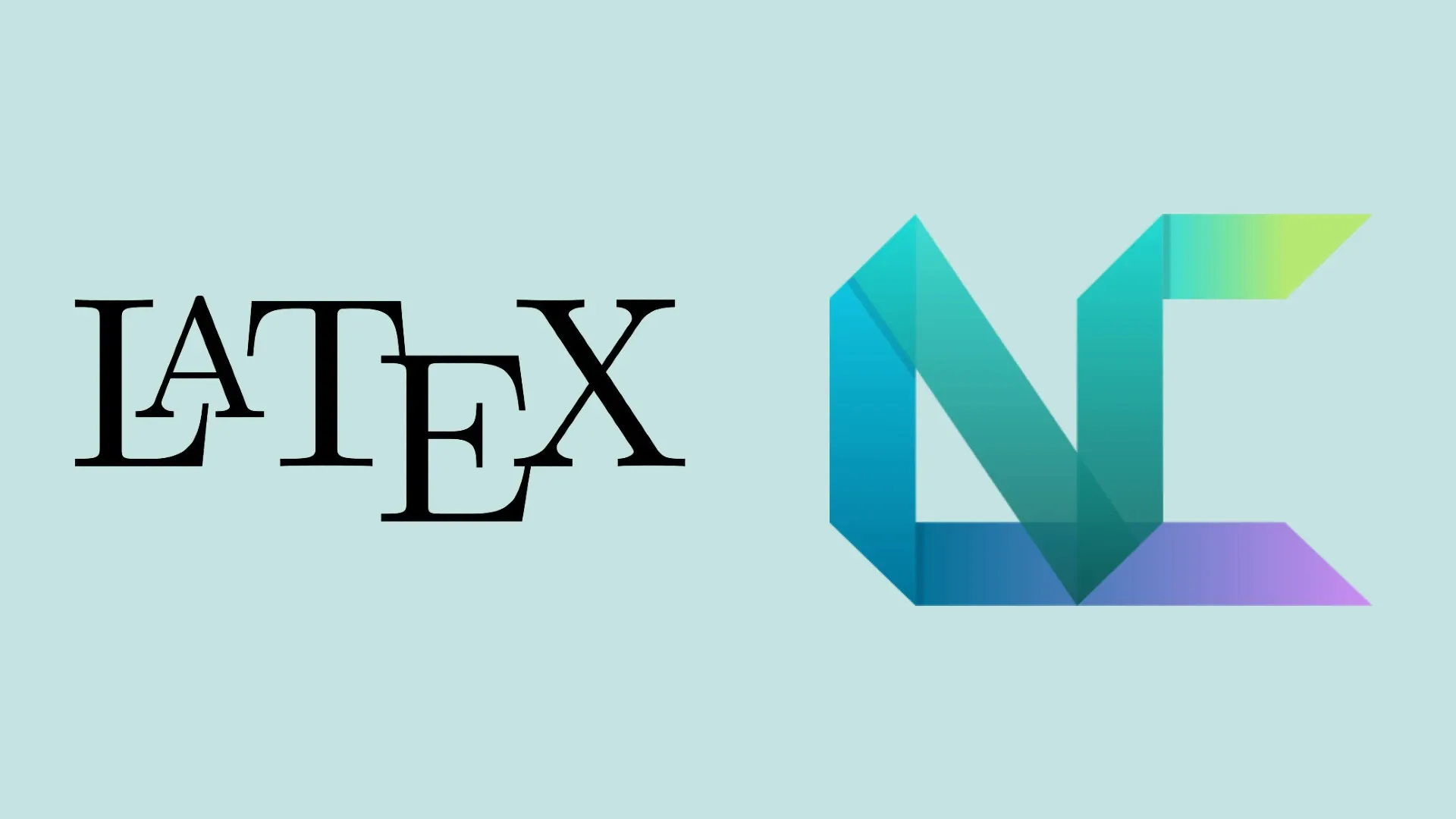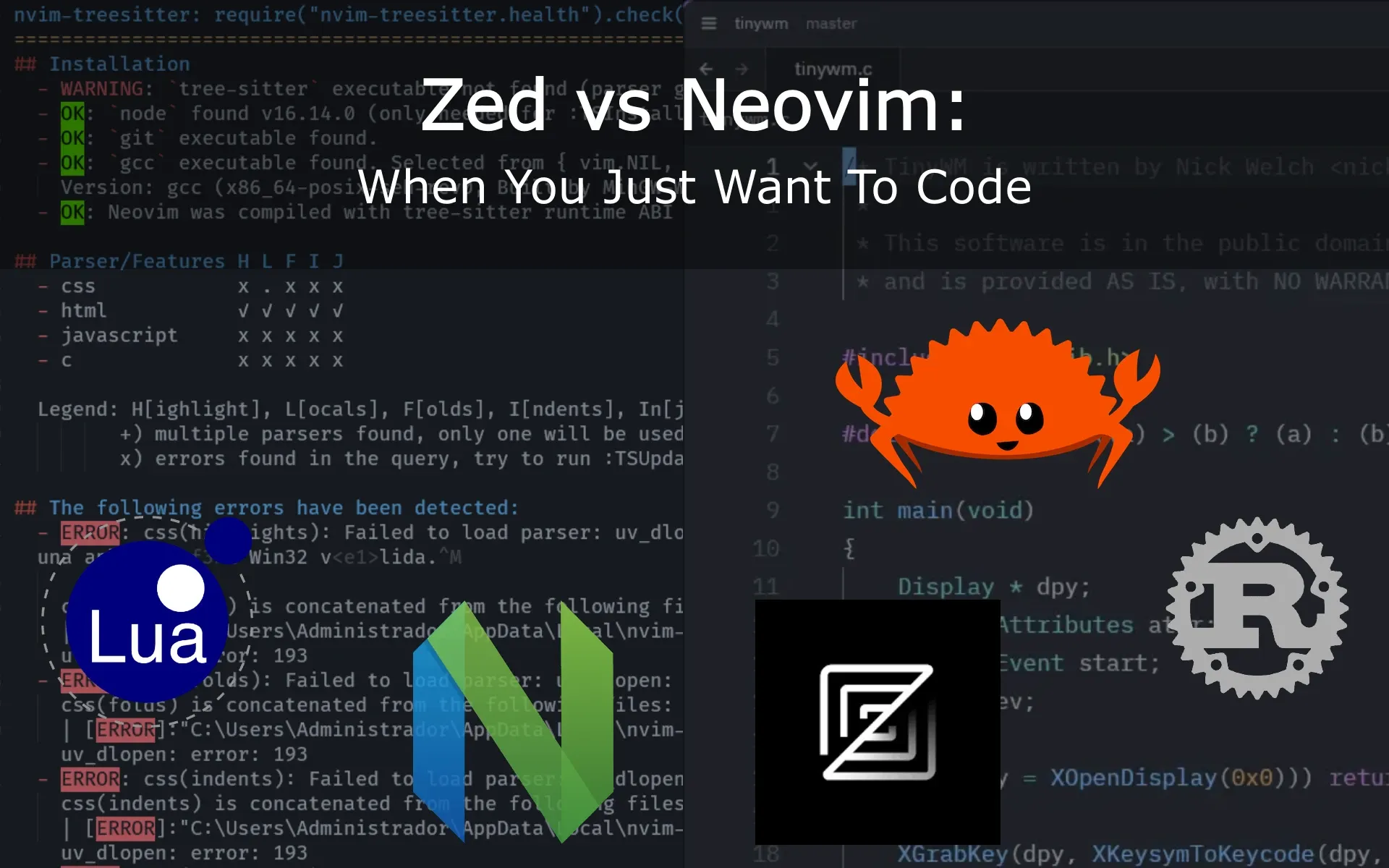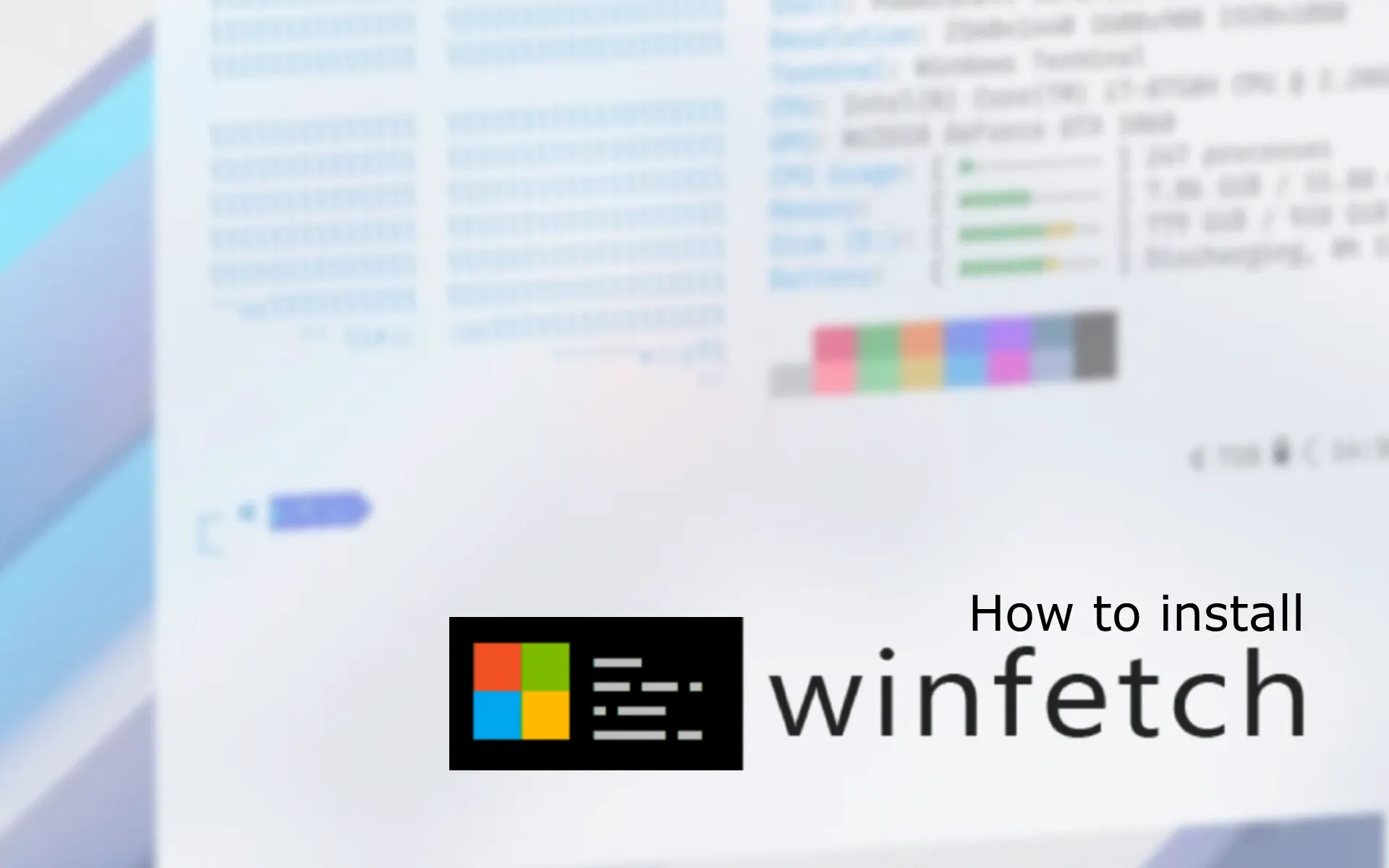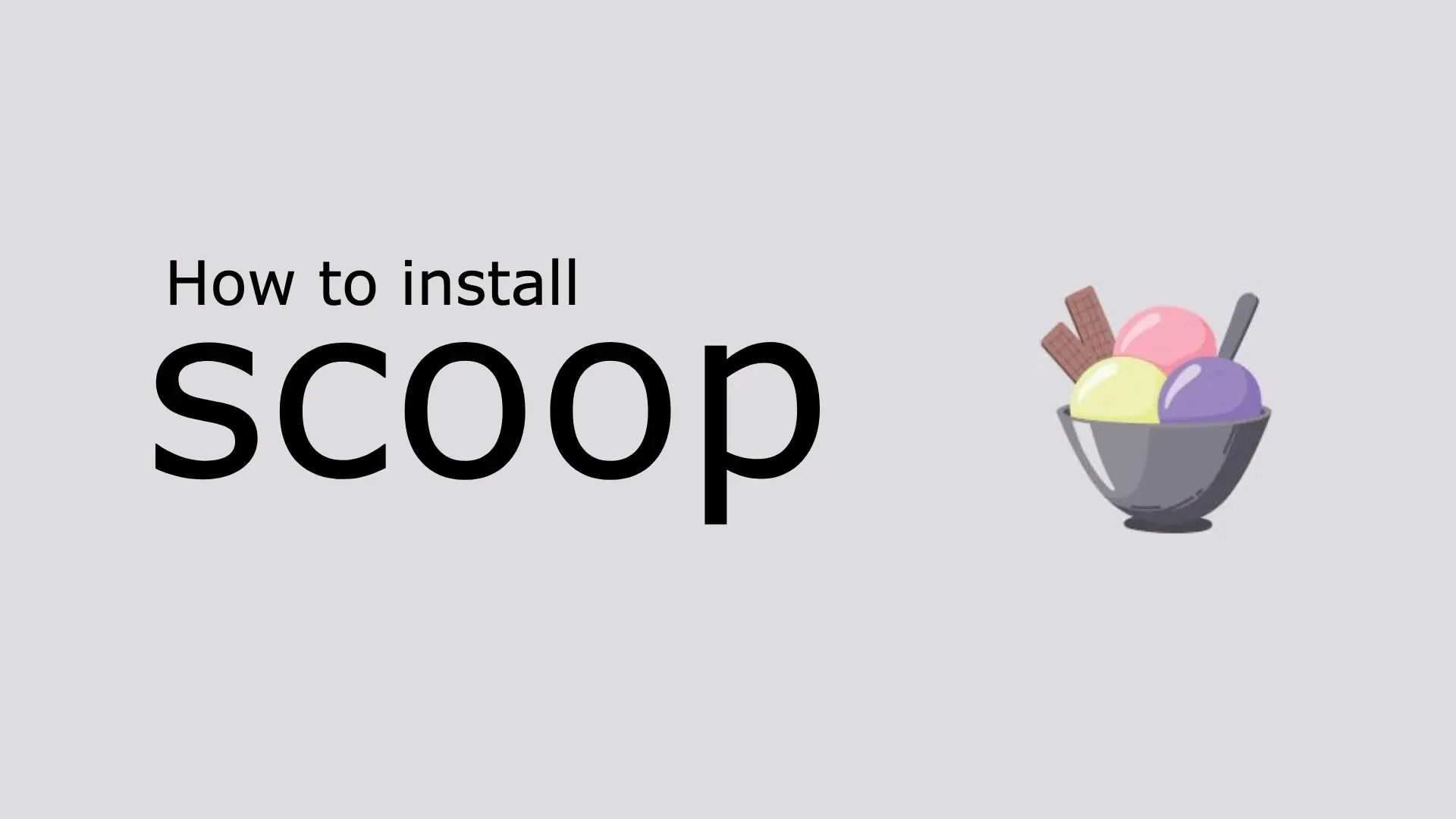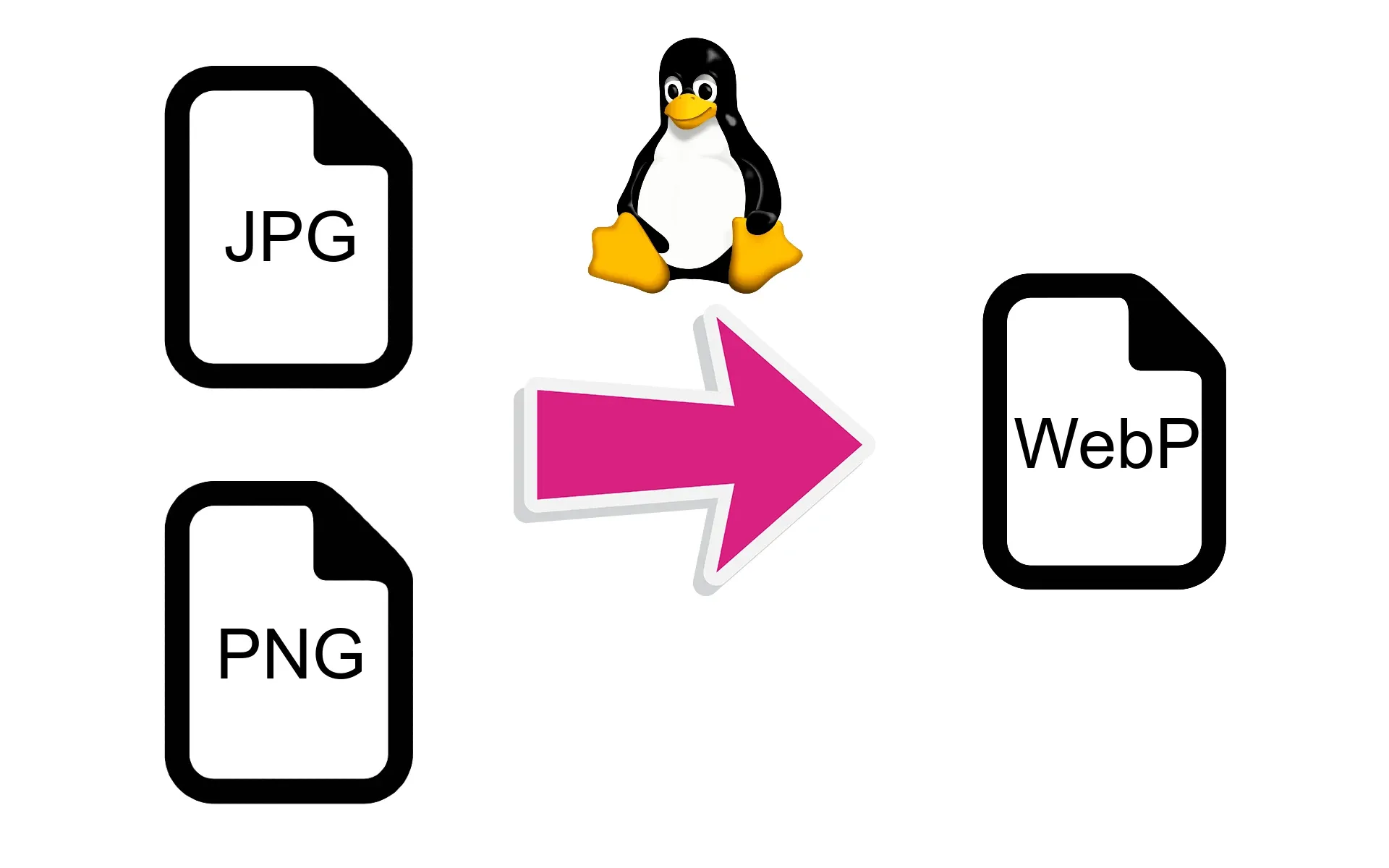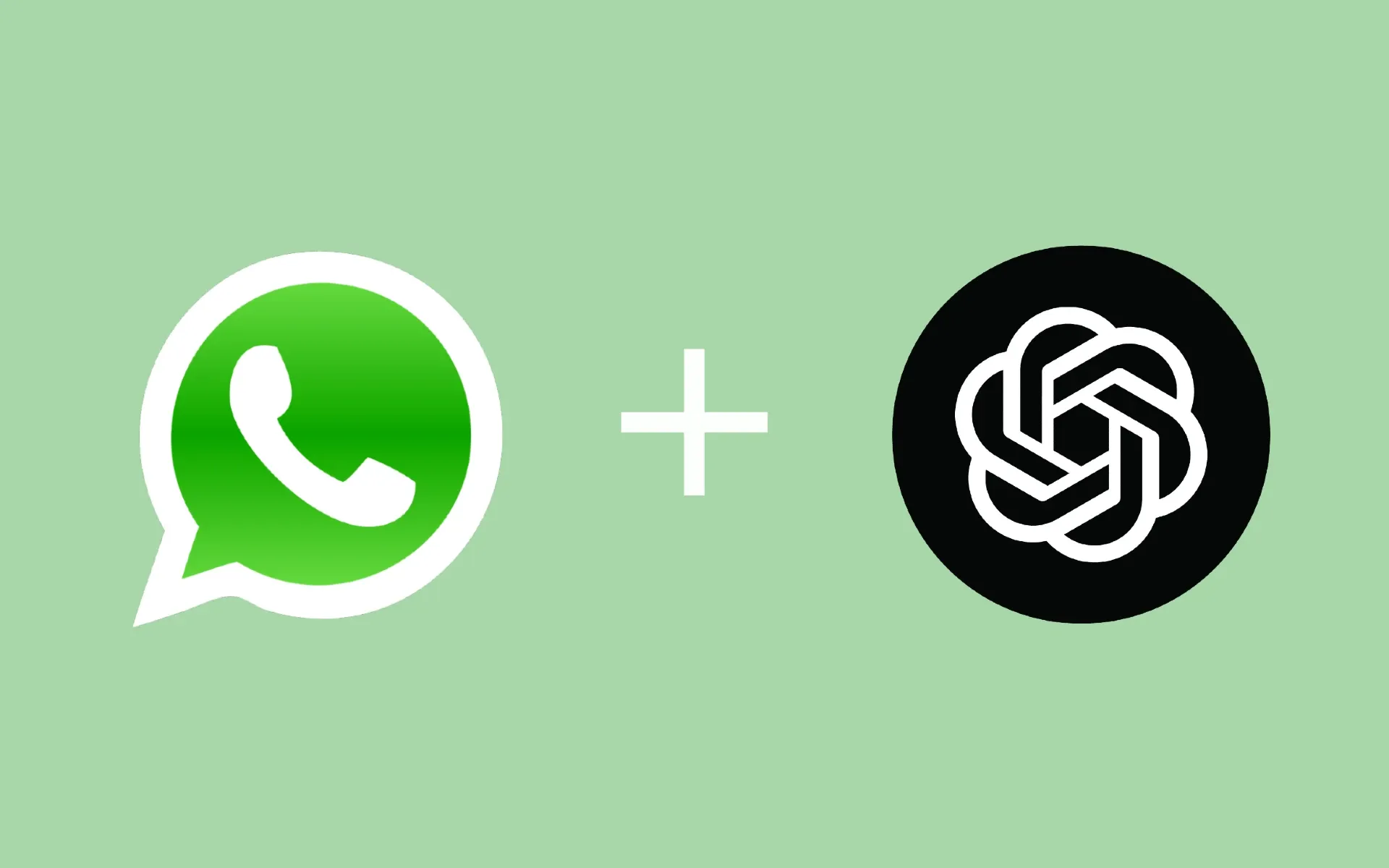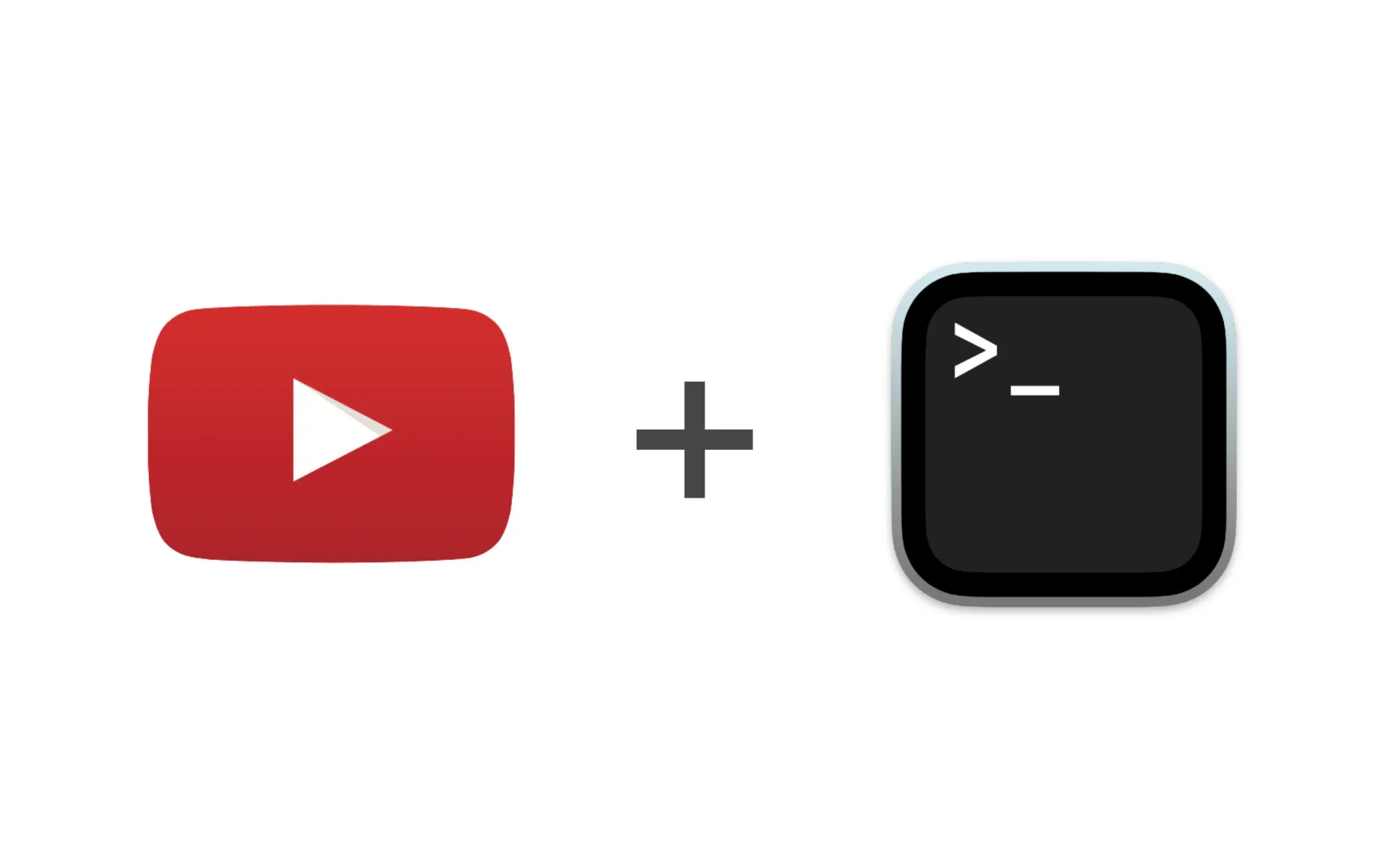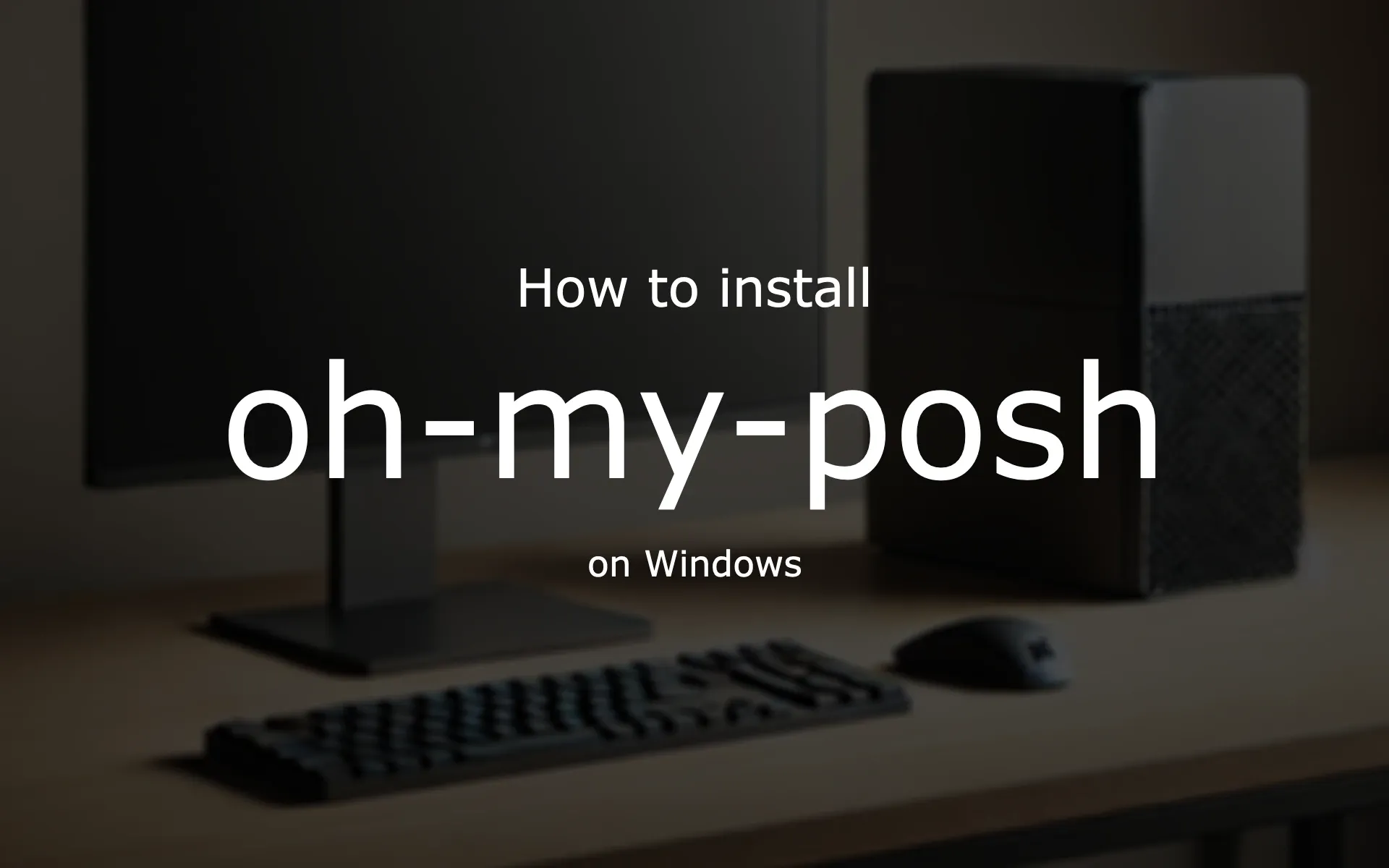If you're using Void Linux and want to test your Vulkan installation, vkcube is an essential tool. Part of the vulkan-tools package, vkcube renders a simple spinning cube using Vulkan, providing a quick way to check if your GPU drivers and Vulkan libraries are working properly.
This guide will walk you through the entire process of installing vkcube on Void Linux, from updating your system to installing Vulkan libraries and GPU drivers, to finally testing the installation.
Prerequisites
Before starting, ensure you have the following:
- A system running Void Linux.
- Root or sudo access for installing packages.
- A Vulkan-compatible GPU (AMD, NVIDIA, or Intel) with appropriate drivers.
Step 1: Update Your System
To ensure smooth installation, it's recommended to update your system first. Run the following command to update all your installed packages:
sudo xbps-install -Su
This will ensure your system is up-to-date and prevent any compatibility issues during installation.
Step 2: Install Vulkan Libraries and GPU Drivers
Vulkan support is available through Void Linux’s repositories. You’ll need to install the Vulkan loader, tools (including vkcube), and GPU-specific drivers.
2.1 Install Vulkan Loader and Tools (including vkcube)
To install the Vulkan loader, development files, and vkcube, use the following command:
sudo xbps-install -S vulkan-loader Vulkan-Tools
This command installs the Vulkan loader and utilities necessary for testing your Vulkan setup.
2.2 Install GPU-Specific Vulkan Drivers
Next, install the Vulkan drivers corresponding to your GPU. Depending on your hardware, use one of the following commands:
- AMD GPUs:
sudo xbps-install -S mesa-vulkan-radeon
- Intel Integrated GPUs:
sudo xbps-install -S mesa-vulkan-intel
- NVIDIA GPUs:
sudo xbps-install -S nvidia
Ensure that your GPU drivers match your system’s kernel version for maximum compatibility.
Step 3: Run vkcube to Test Vulkan
Once the Vulkan libraries and drivers are installed, you can now test your system to ensure that Vulkan is functioning correctly.
3.1 Launch vkcube
Run vkcube by typing the following command in your terminal:
vkcube
If everything is set up correctly, a window displaying a spinning 3D cube will appear, confirming that Vulkan is functioning as expected.
3.2 Verify Vulkan Setup with vulkaninfo
To further verify your Vulkan setup and get detailed information about your system's Vulkan capabilities, use:
vulkaninfo | less
This command provides detailed information about Vulkan capabilities and driver versions, helping diagnose any potential issues.
Conclusion
You’ve successfully installed vkcube (via vulkan-tools) on Void Linux and confirmed that Vulkan is properly configured on your system. This tool allows you to verify that your Vulkan drivers and libraries are correctly set up, which is essential for running Vulkan-based applications and games.